Launching and Stopping Handy Backup Web Access
Handy Backup Web Access can work in two modes:
- As Windows service. In this mode Web Access starts on a local machine a Web server which runs invisibly in the background.
- In Console mode. In this mode Web Access is launched as a common application, making the Web server accessible as long as the program runs.
Launching and Stopping Web Access Service
During installation, Handy Backup Web Access creates a new Windows service which needs to be running at the time you want to use the program. By default, it doesn't start automatically at the system startup, so you need to launch it manually.
To run Web Access as Windows service, follow these steps:
- On the Windows Start menu, click All Programs.
- Click Handy Backup, and then click Web Access Start Service.
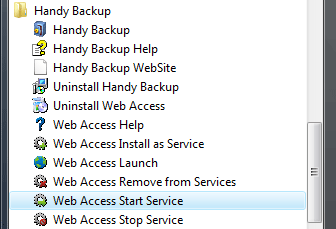
Note: If you opted to not add Handy Backup to the Start menu during the installation, launch the service manually with the StartHBWebAccess-NT.bat batch file which is located in the Web Access installation folder.
It is recommended to not log off the account under which you started Web Access, as in this case the system may not work properly. If you log off the account, the server will keep running, but problems may occur when trying to connect to Handy Backup and its data.
To stop the service, follow these steps:
- On the Windows Start menu, click All Programs.
- Click Handy Backup, and then click Web Access Stop Service.
Note: If you opted to not add Handy Backup to the Start menu during the installation, stop the service manually with the StopHBWebAccess-NT.bat batch file which is located in the Web Access installation folder.
Launching Web Access in Console Mode
To launch Handy Backup Web Access in console mode, run the HBWebAccess.bat batch file in the Web Access installation folder. The server will be started as a common Windows application, and will run until you close the application.
Note: The Web Access Launch option in the menu doesn't launch the Web Access service. It only opens your default browser and goes to http://localhost:8080/logon.app which can be used to access Web Access on the local computer, for testing purposes. For more details, see the next section.